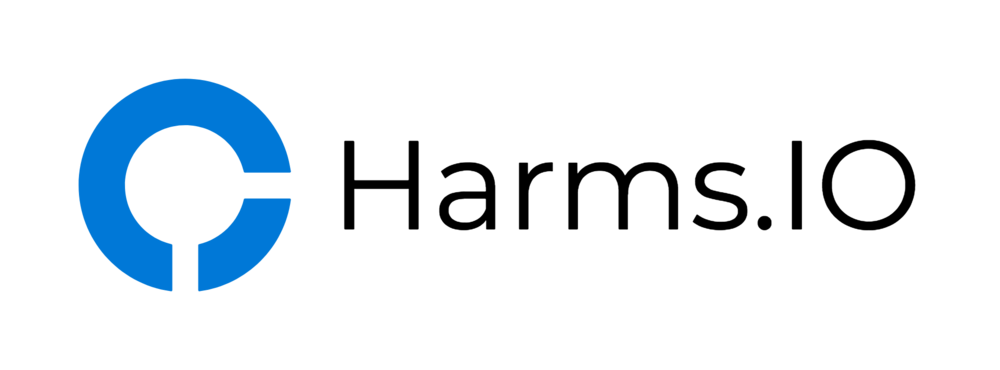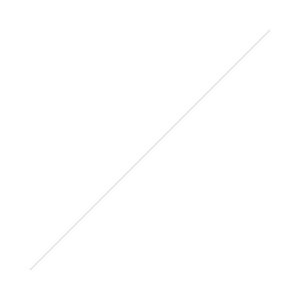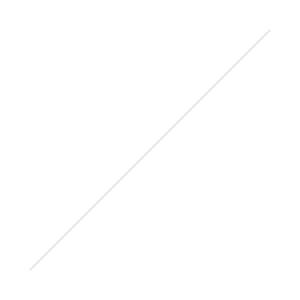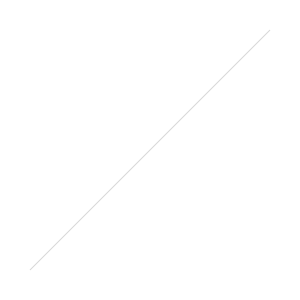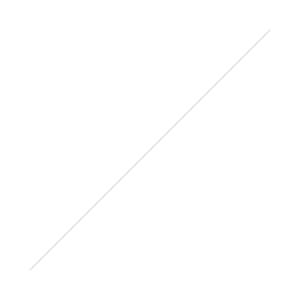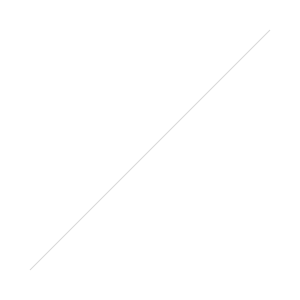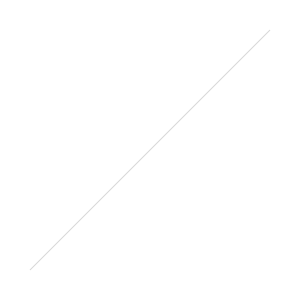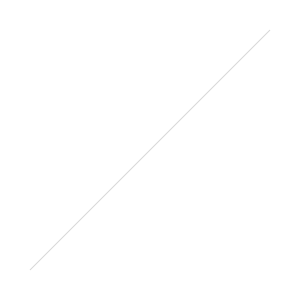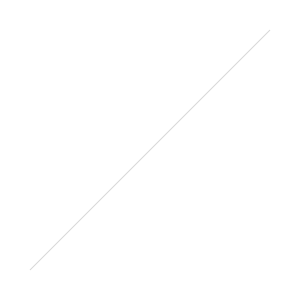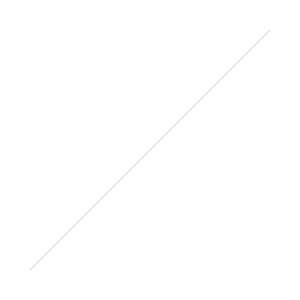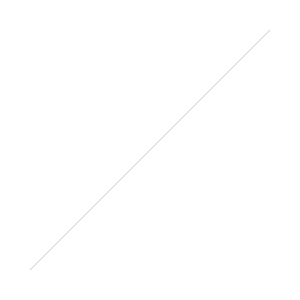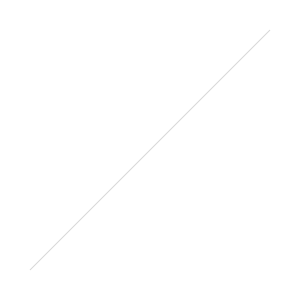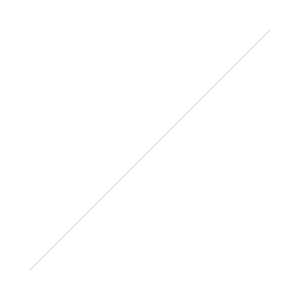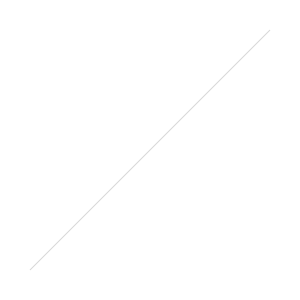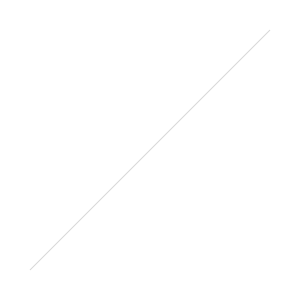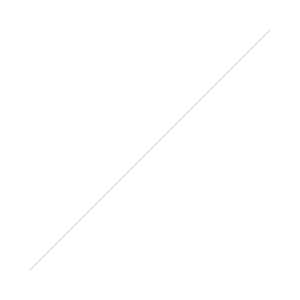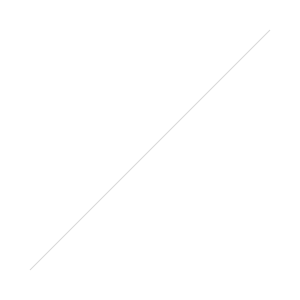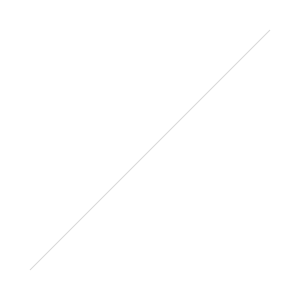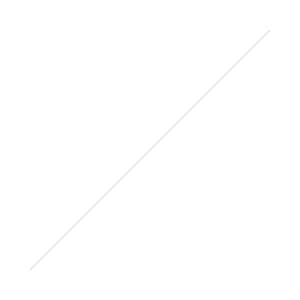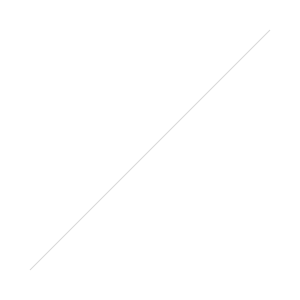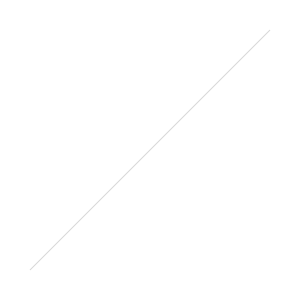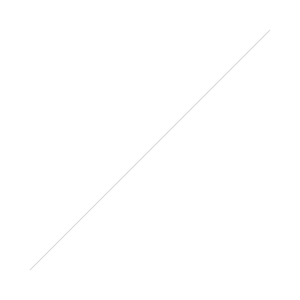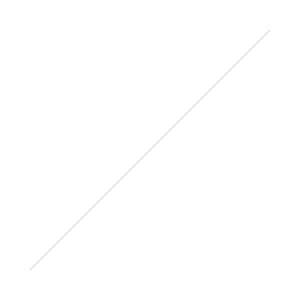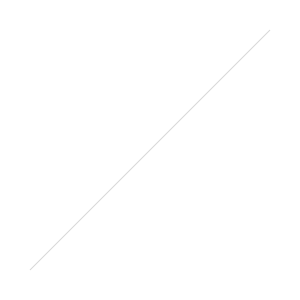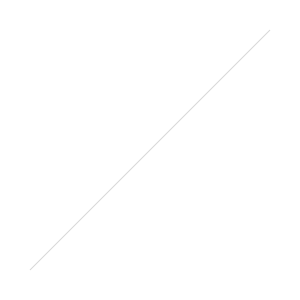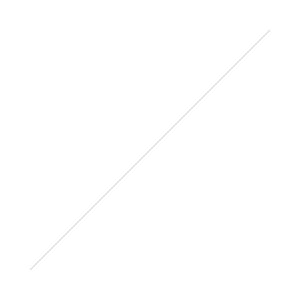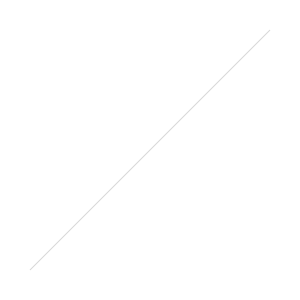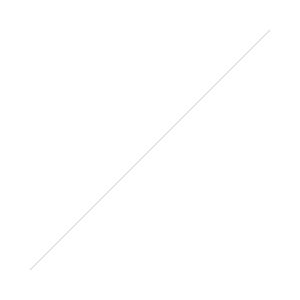After upgrading a HA Pair of NetScalers from 10.1 to the latest 10.5 Build (10.5-52.11 to be exact) I stumbled upon a critical Error when trying to access the Receiver for Web Site.
After authenticating successfully I would be presented with an Http/1.1 Internal Server Error 43531
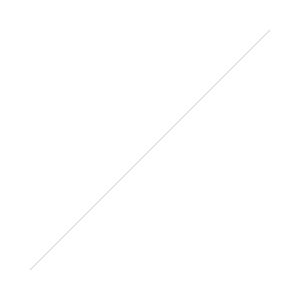
After some Troubleshooting I could narrow it down to a specific Setting in my Session Policies for the NetScaler Gateway. If you used my previous Blogpost on how to configure the NetScaler Gateway for Storefront Remote Access you might also run into the same Problem.
The following Setting was working with the NetScaler 10.1 Builds:
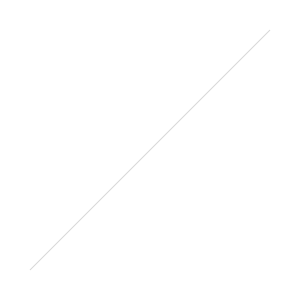
After upgrading to the 10.5 NetScaler Build you need to edit your "Receiver for Web" Session Policy and move the Storefront URL from the "Home Page" Field under Client Experience to the "Web Interface Address" Field under Published Applications. You also need to enable "ICA Proxy" and set it to ON. Below are two Screenshots with the corrected Session Policy Settings:
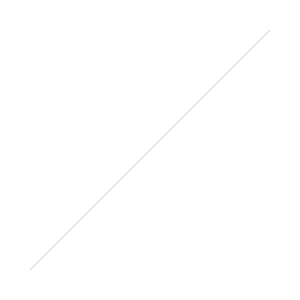
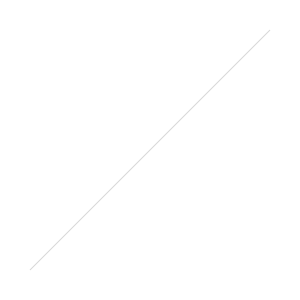
I'm not sure if this is intended or just a Bug in the Code. Feel free to let me know in the Comments if you encountered the same Problem when upgrading from 10.1 to 10.5.