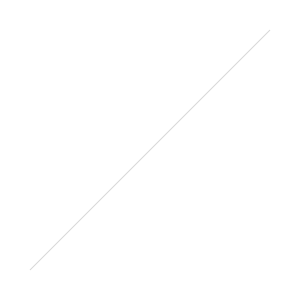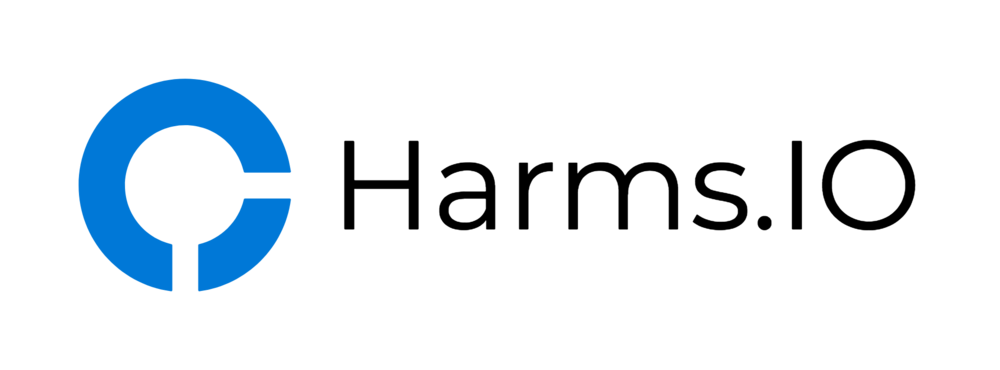See my new Blogpost for an updated Configuration with full ECDHE Cipher Support
I recently "hardened" our public facing NetScaler vServers (mainly our Access Gateway) and thought I'd share the Steps I took to accomplish that.
I wanted to enable/use Perfect Forward Secrecy (PFS) on our Access Gateway vServer and only use strong and secure Ciphers (no more RC4 with TLS 1.x).
- Create a new Cipher Group with secure Ciphers
So let's create a new Cipher Group on the NetScaler. You can do this unter the "Traffic Management" -> "SSL" -> "Cipher Group" Node in the GUI.
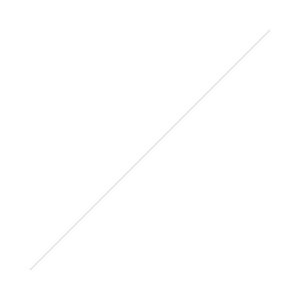
Name your new Cipher Group and add the following Cipher Suites:
- TLS1-DHE-RSA-AES-128-CBC-SHA (provides Forward Secrecy (PFS) for some Browsers)
- TLS1-DHE-RSA-AES-256-CBC-SHA (provides Forward Secrecy (PFS) for some Browsers)
- TLS1-AES-128-CBC-SHA
- TLS1-AES-256-CBC-SHA
- SSL3-RC4-SHA (remove if you don't need SSL3 Compatibility for WinXP and only want to use TLS)
- SSL3-DES-CBC3-SHA (use this Cipher to enable IE8 on WinXP to access your vServer)
Your newly created Cipher Group should look like this:
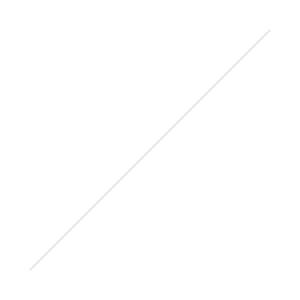
- Create a Diffie Hellman Key (DH) for PFS
The first step is to create a Diffie Hellman Key under the Traffic Management -> SSL Node.
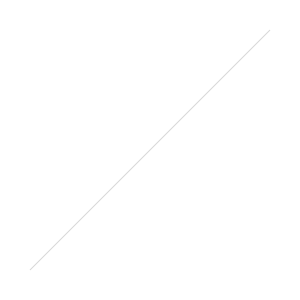
I created a 1024-bit DH Key because a larger DH Key will decrease the SSL Performance of the NetScaler and I'm not sure if the SSL Accelerator Card in the MPX 5500 supports DH Keys larger than 1024 (maybe a Citrite can enlighten us in the Comments). It's currently a compromise between Security and Performance.
Update: Since NetScaler Firmware 10.5 DH Keys with 2048 Bits are supported to be offloaded to the SSL Accelerator Cards in MPX Appliances. So use a 2048 bit DH Key instead of a 1024 bit Key if possible.
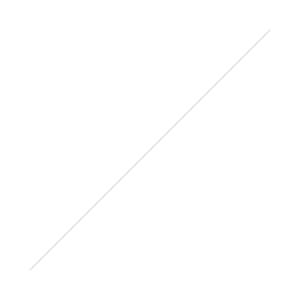
- Enable the new Cipher Suite and DH Key on your vServers
The last step is to enable the new Cipher Suite and the DH Key on the vServers you want to provide PFS. Let's open up a vServer (your Access Gateway vServer for example) and configure it:

First let's go into the Ciphers Menu. Clear out everything under "Configured Cipher Groups" and "Configured Ciphers" and only add your newly created Cipher Group (called THEN-Default in my example). It should look like this:
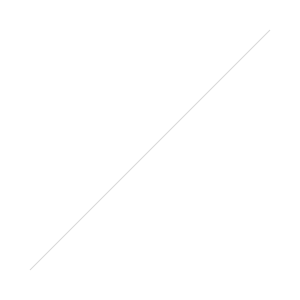
Now let's pop into the SSL Parameters Menu from your vServer. Make sure to tick the "Enable DH Param" Box and select the newly created DH Key File. Also make sure to use a fairly high number under the "Refresh Count", I choose a value of 1000. When finished it should look something like this:
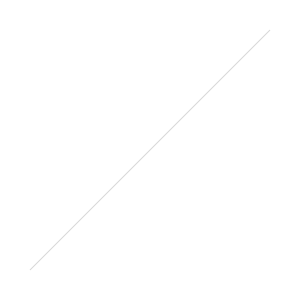
Now save your running config and go ahead and test your public vServer with the SSL Labs Test Suite. When configured correctly you should see the following results from the SSL Labs Test:
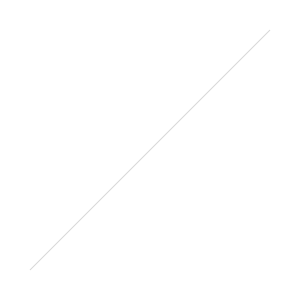
The green FS next to a Browser/OS Combination means PFS can and will be used when connecting to your vServer, just the way we like it.