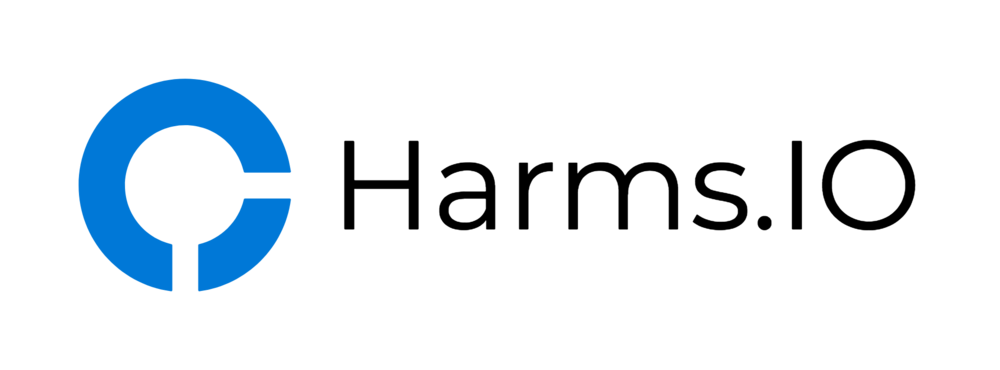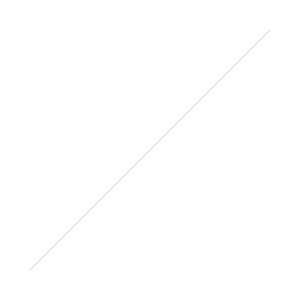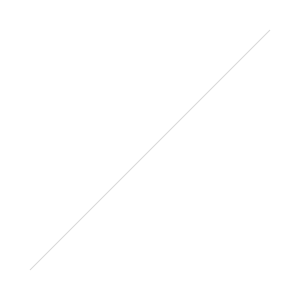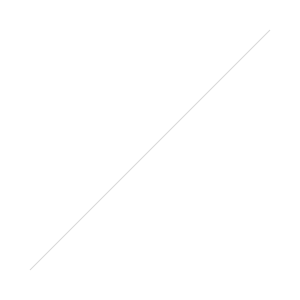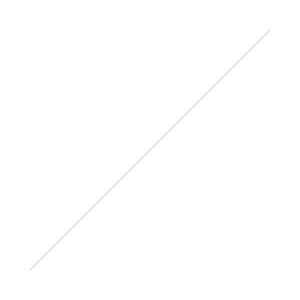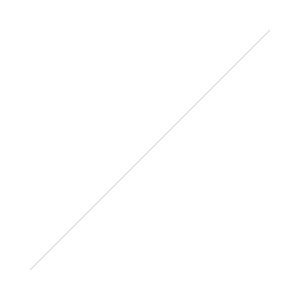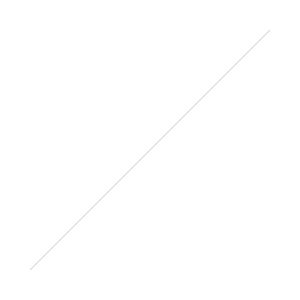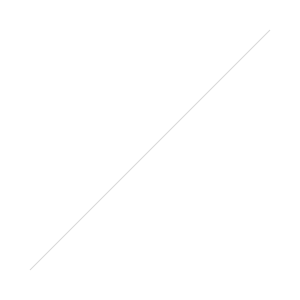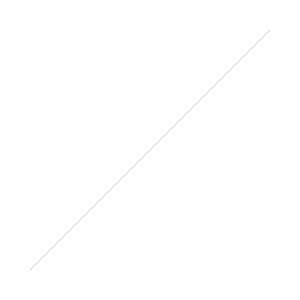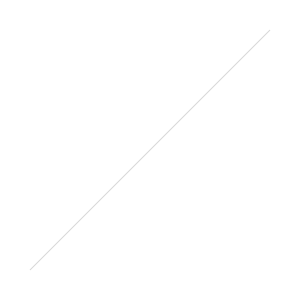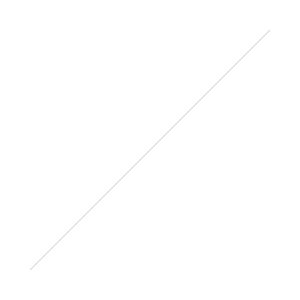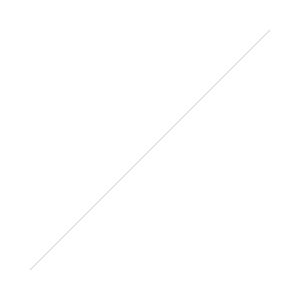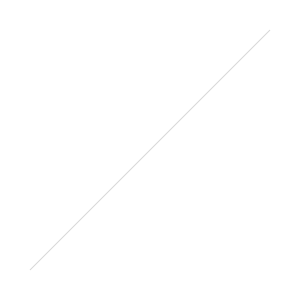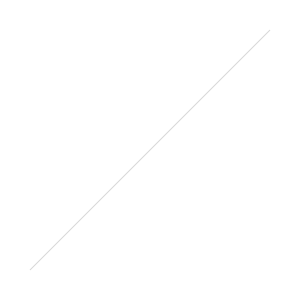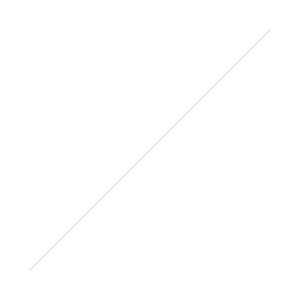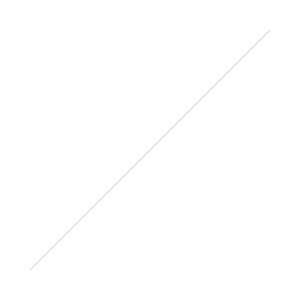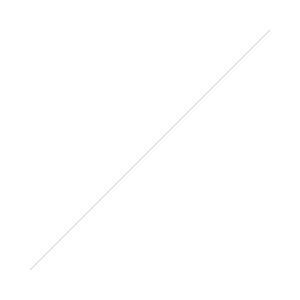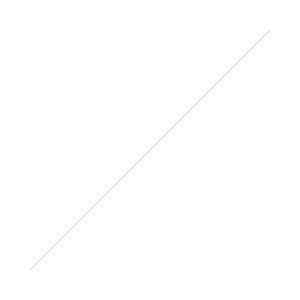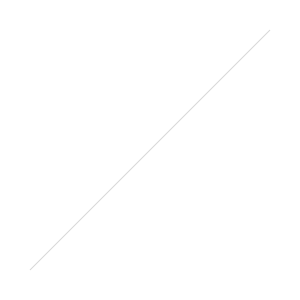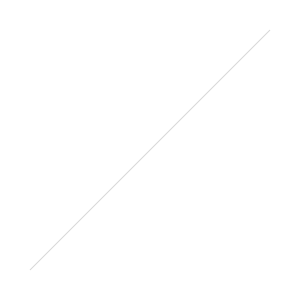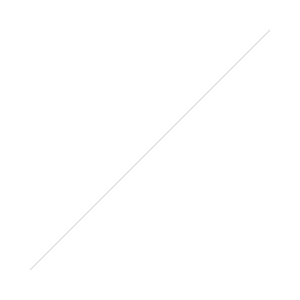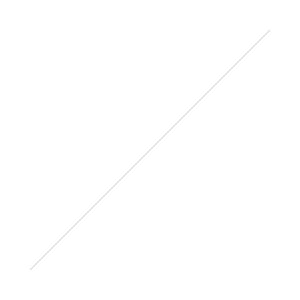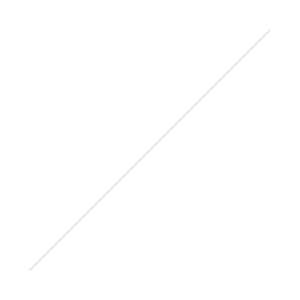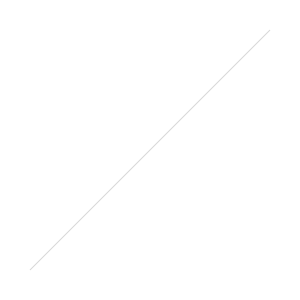I'm currently in the process of deploying a Storefront 1.2 Infrastructure alongside our already existing Webinterface 5.4 Infrastructure and needed an appropriate LoadBalancing Monitor on NetScaler for the Storefront Servers.
With the latest NetScaler 10.0.x Releases there is unfortunately no "Out of the Box" Storefront Monitor (like there is for the Webinterface), so I used the https-evc Monitor as a Base and the Default.htm Document located in the StoreWeb Folder to query for the String: "JavaScript is required".
If you have choosen another Name for your Store during the Storefront Setup you have to edit the Send String Path accordingly.
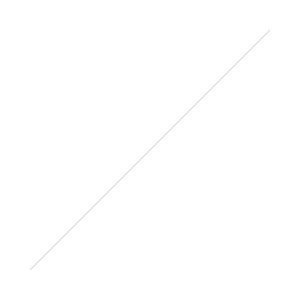
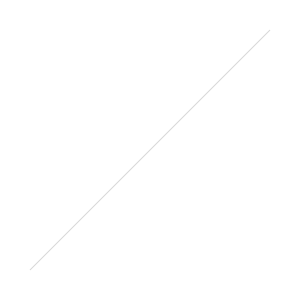
Feel free to comment and let me know if this was helpful or if there is an better method/way for monitoring the Storefront Servers.
Update: Citrix is now including a Storefront Monitor with the NetScaler 10.1 Release. I have a new Blogpost on how to correctly configure the new Storefront Monitor in the NetScaler 10.1 Release