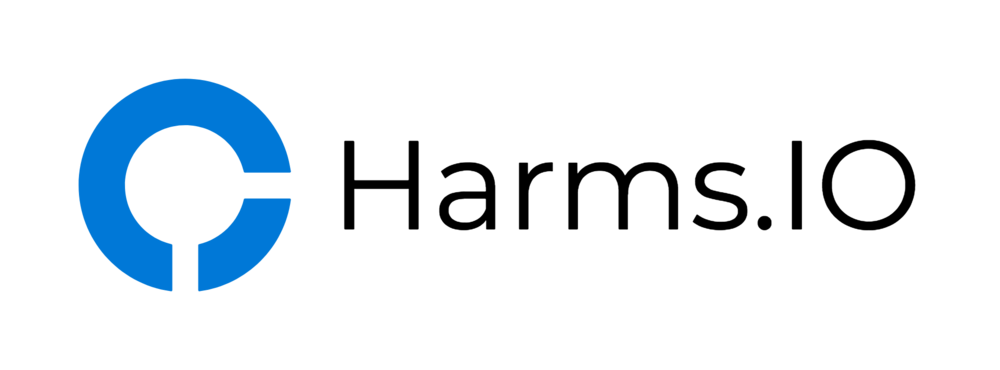I have been struggeling to successfully stream the Adobe Acrobat 9 via Citrix Application Streaming into Pooled Standard Mode XenDesktop Machines.
The Adobe FlexNET Licensing Service was very uncooperative to say the least, so after countless tries I gave up on streaming Adobe Acrobat 9 and gave the newer Adobe Acrobat X a shot - with success! With Adobe Acrobat X there is no FlexNET Licensing Service anymore and the Licensing is handled somehow internally and not via a special service.
Prerequisites:
- Offline Plug-in 6.0.2 or later (includes a Bugfix regarding the Adobe Acrobat Distiller)
- Streaming Profiler 6.0.2 or later
- AppHubWhiteList Registry Entry set correctly (not really needed for Acrobat X)
Create a Transforms File (.mst) for Adobe Acrobat X:
- Customize your Adobe Acrobat X Installation via the Adobe Customization Wizard X.
- Disable Update Functionality
- Disable Registration and EULA Prompts
- Disable Acrobat.com Functions
- ...
Save your Customizations as a Transforms (.mst) file and place it in the folder where the AcroStan.msi is located. In the following Screenshots you can see the Steps and Customizations I choose to create the .mst file. I choose to name the Transforms file Streaming.mst.
Click "Read more" for the rest of the Blogpost
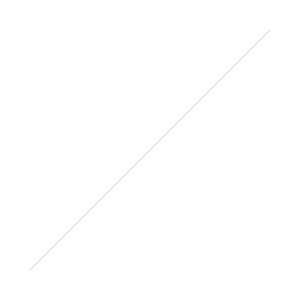
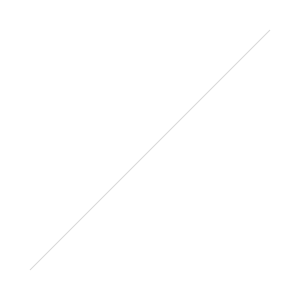
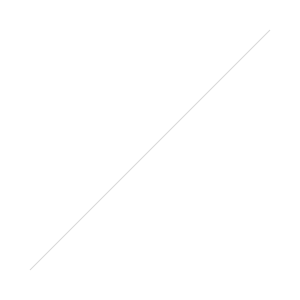
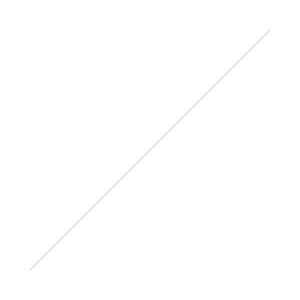
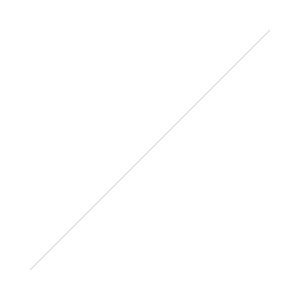
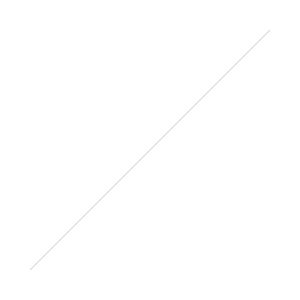
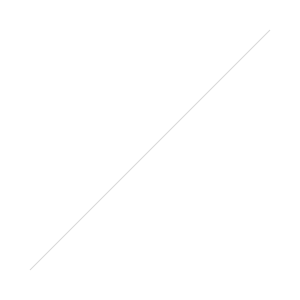
Create the Adobe Acrobat X Profile Package:
All the following Screenshots are taken from a German Streaming Profiler although all Menu Items should be the same in the English Version of the Streaming Profiler. If you have questions or problems understanding the Screenshots, feel free to leave a comment.
- Now it's time to fire up your Streaming Profiler on your Profiling Machine and choose a Name for the Profile.
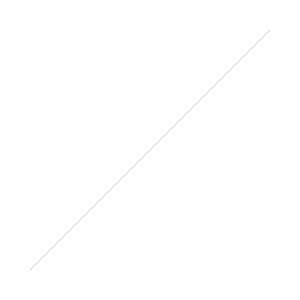
- Don't select "User Updates" (or whatever it's called in the English Streaming Profiler Version).
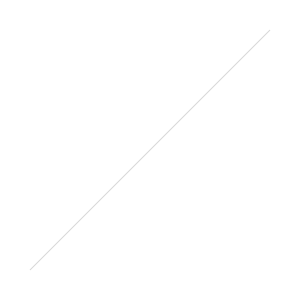
- Select "Advanced Installation" and click "Next".
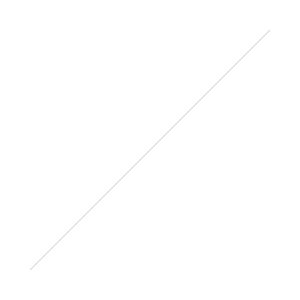
- Now select "Run install program or command line script" and click "Next" again.
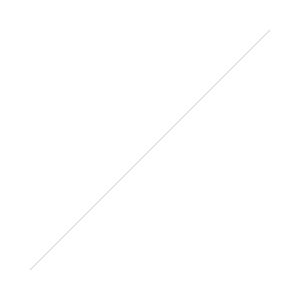
- At the "Choose Installer" dialog, click "Browse" and locate the AcroStan.msi in the Adobe Acrobat X Installation Folder. In the "Command line parameters (optional)" field put TRANSFORMS=Streaming.mst /qn and then click "Next".
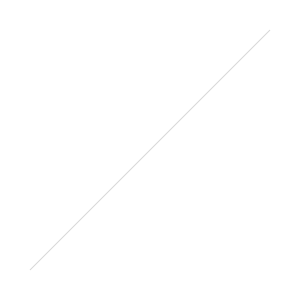
Note: If you named and/or placed your .mst file other than Streaming.mst (and next to the AcroStan.msi) you have to adjust the command line parameter accordingly.
- Click "Run Installer" and wait for the completion of the installation (check the Task Manager for running msiexec.exe processes). After completion click "Next".
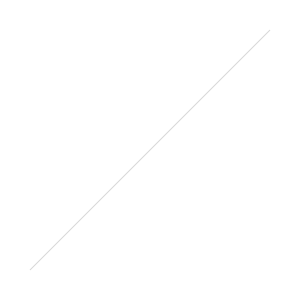
- At the "Select Next Step" dialog, select "Perform additional Installations", and then click "Next".

- Now select "Edit Registry" and continue with "Next".
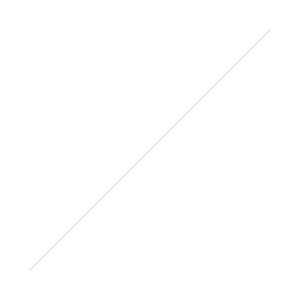
- Click "Start Windows Registry Editor" and the Registry Editor should open up.
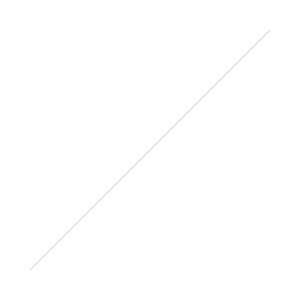
- Now browse to "HKLM\Software\Adobe\Acrobat Distiller\10.0\PrinterName" and change the existing Default Key from "Adobe PDF" to "Microsoft XPS Document Writer".
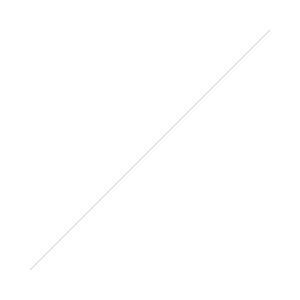
Note: You have to choose a Printer Name that exists on your Target Device(s) (every Printer will work - doesn't matter what Driver/Printer it is) where you want to stream the Adobe Acrobat X to. If there is no Printer with the exact same Name (like in the Default Key) on the Target Device the Adobe Acrobat Distiller will fail when trying to convert Microsoft Office Documents into PDF Files. I choose the XPS Document Writer because it is installed on every XenDesktop I wanted to stream the Acrobat X to. You can find more Infos in an offical Citrix Blogpost here.
- When finished close the Registry Editor and click "Next".
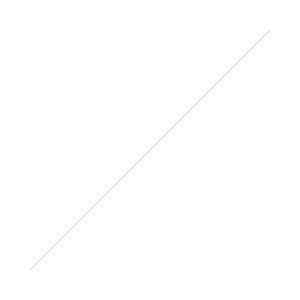
- At the "Select Next Step" dialog, select "Finish Installations", and then click "Next".
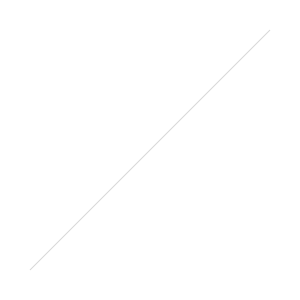
- At the "Run Application" dialog, do not run any Application and just continue with "Next".
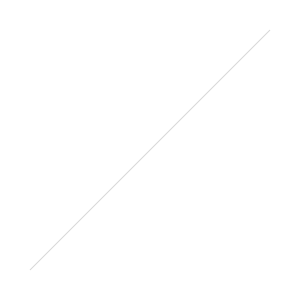
- Click "Next" through the remaining dialogs (unless additional settings are required for your environment), and then click "Finish" on the "Build Profile" screen.
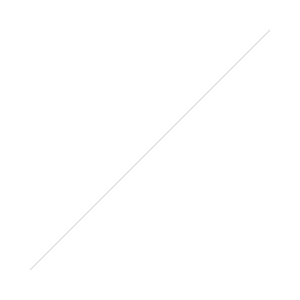
Save and publish your finished Profile.