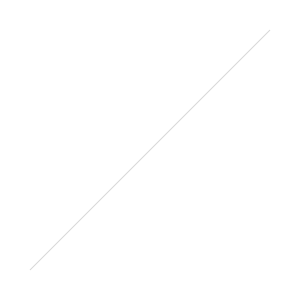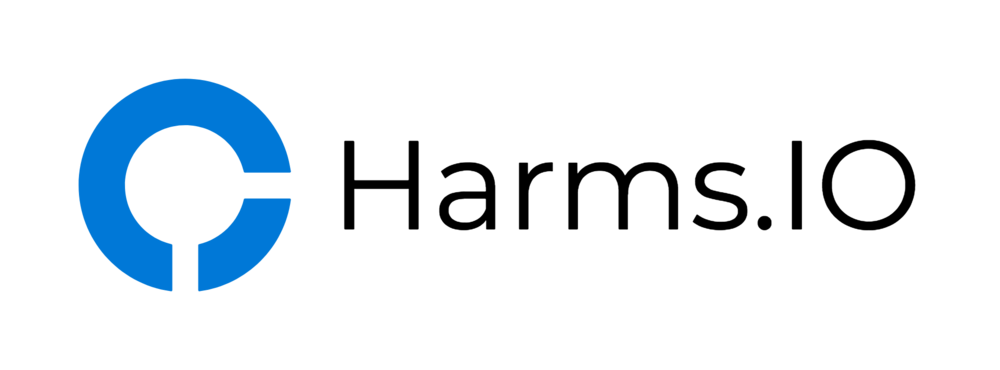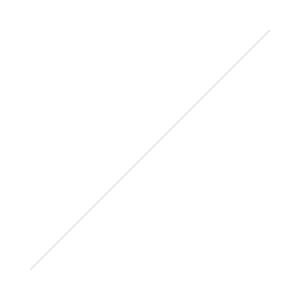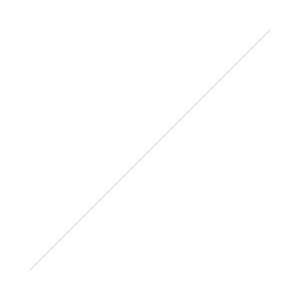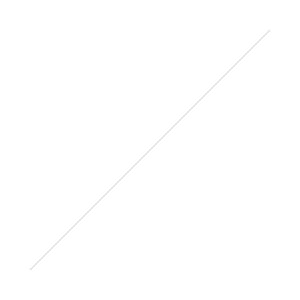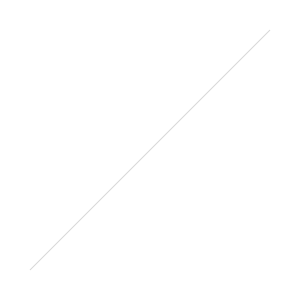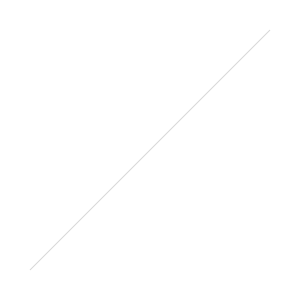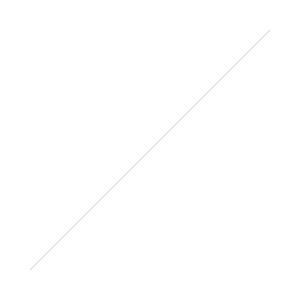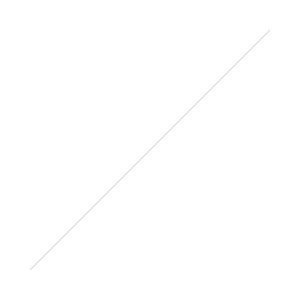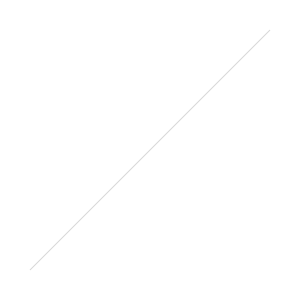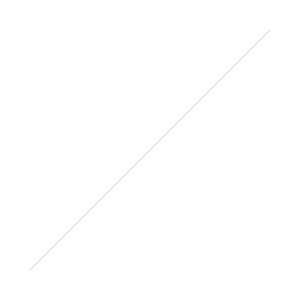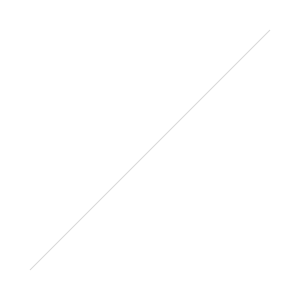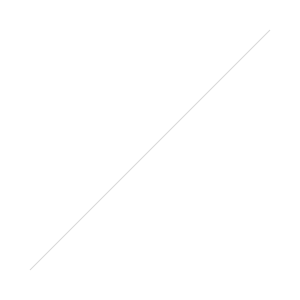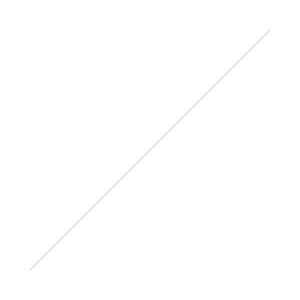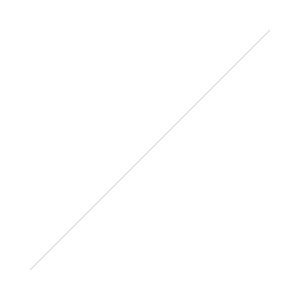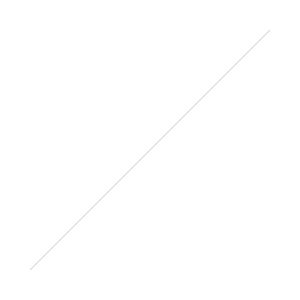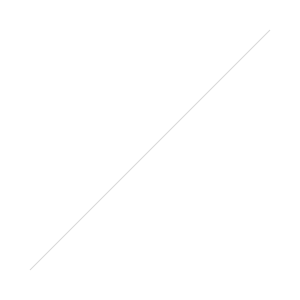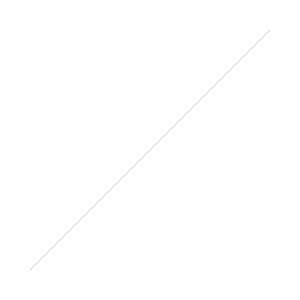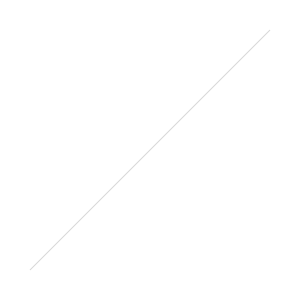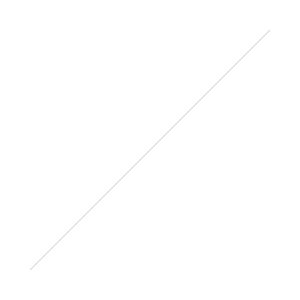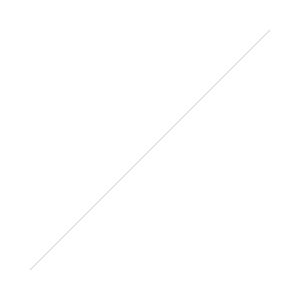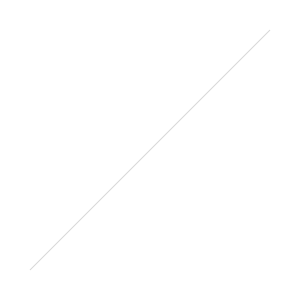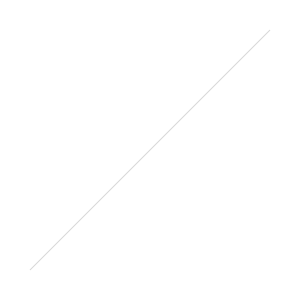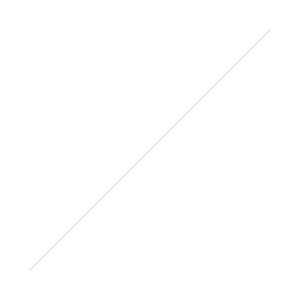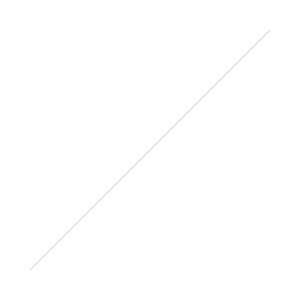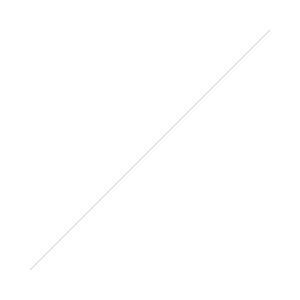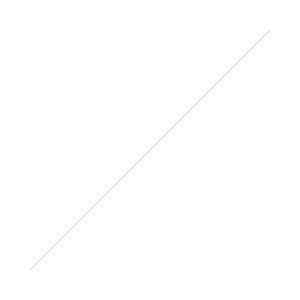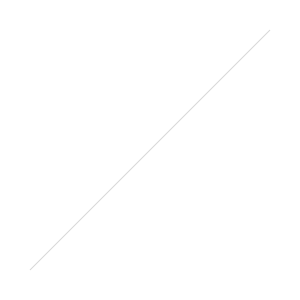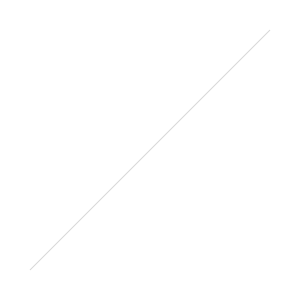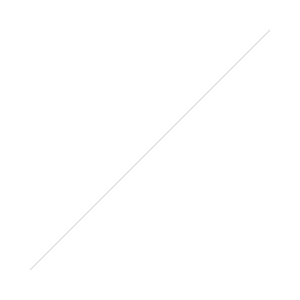I'm currently implementing a ShareFile Proof of Concept with On-Premise Storage (also known as Storage Center) and stumbled upon an Error while trying to upload my first Files into the On-Premise Storage Zone and thought I'd share my Solution.
When trying to upload my first Files into the On-Premise Storage Zone via the Sharefile Website the File Upload itself would continue up to 100% but then fail while completing/finishing with an Error.
In the Logfiles where the Sharefile Storage Center is installed (usually found under: C:\inetpub\wwwroot\Citrix\StorageCenter\SC\logs) I found the following Error Messages:
HE [scerr] StorageCenter Error - Unhandled exception in upload-threaded-3.aspx - 'Unable to generate a temporary class (result=1)
error CS2001: Source file 'C:\Windows\TEMP\vr2z302t.0.cs' could not be found
error CS2008: No inputs specified
Because the ShareFile Services are running under the Network Service Account (if you haven't changed it) I had to give the Network Service Account Full Access on the C:\Windows\TEMP Folder on the Storage Center Server itself.